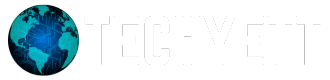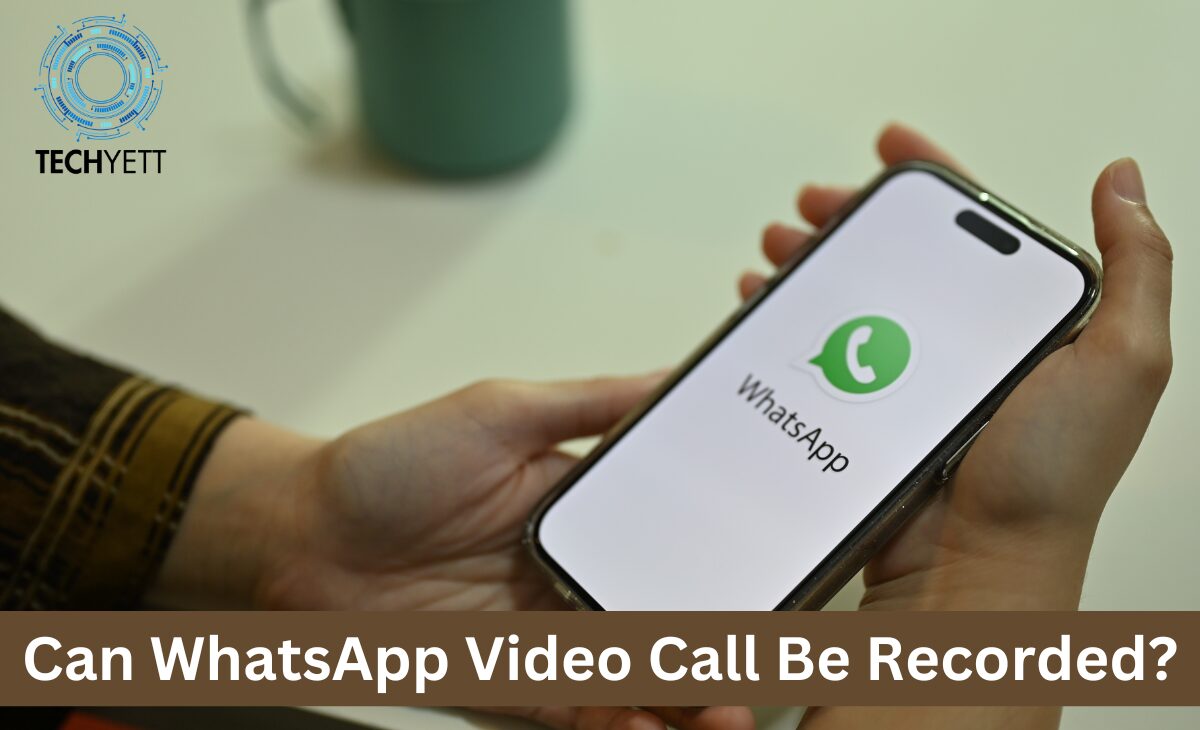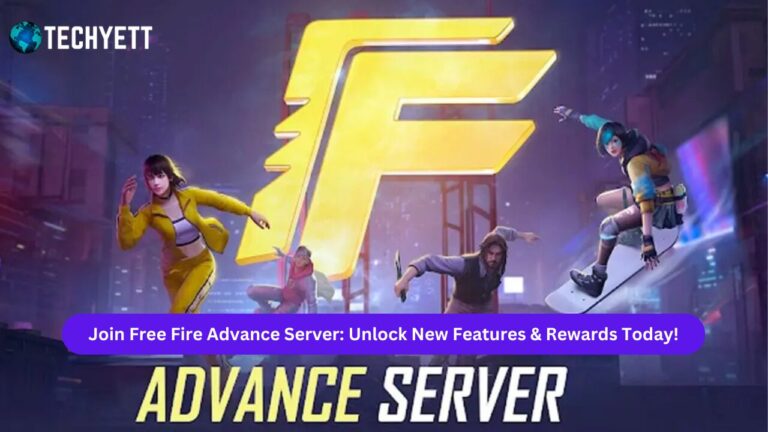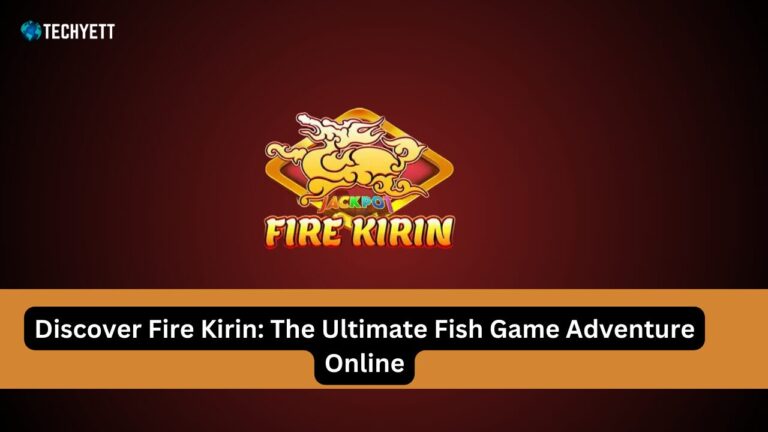WhatsApp is one of the most popular messaging apps in the world, known for its easy-to-use features like messaging, voice calls, and video calls. With millions of people relying on WhatsApp for communication, many users wonder whether recording video calls made through the app is possible.
This guide will explore whether you can record WhatsApp video calls, how to do it, and the tools you might need.
Why Would You Want to Record WhatsApp Video Calls?
Before diving into how to record a WhatsApp video call, it’s important to understand why someone might want to do this. Here are some common reasons:
- For personal use: You may want to remember a call with a loved one or record an important conversation.
- Business purposes: Some businesses use WhatsApp for meetings, and recording these can help in reviewing the conversation later.
- Educational use: Students or teachers might want to record lessons or discussions for future reference.
While these reasons are valid, you should always ask for consent from the person you’re calling before recording any conversation.
Is There a Built-In WhatsApp Feature for Recording Video Calls?
As of now, WhatsApp does not have a built-in feature for recording video calls. This means that you cannot directly record video calls using the app itself. However, there are several workarounds and third-party tools that allow you to record WhatsApp video calls on both Android and iOS devices.
How to Record WhatsApp Video Calls on Android
If you’re an Android user, you can use various methods to record WhatsApp video calls. Some methods involve using screen recording features that are built into your device, while others require third-party apps. Here’s how you can do it:
1. Use the Built-In Screen Recorder (Android 10 and Above)
If your Android device runs Android 10 or above, it likely has a built-in screen recorder. Here’s how to use it:
Steps:
- Open the Quick Settings menu by swiping down from the top of your screen.
- Look for the Screen Recorder option. If you don’t see it, tap the pencil icon to edit and add the screen recorder to your Quick Settings.
- Tap on Screen Recorder, then open WhatsApp and start your video call.
- Once you’re done, stop the recording by pulling down the notification bar and hitting the stop button.
This method is simple and doesn’t require installing any extra apps.
2. Use Third-Party Screen Recording Apps
If your device doesn’t have a built-in screen recorder, you can download a third-party app from the Google Play Store. Some popular ones include:
- AZ Screen Recorder: This is a free and user-friendly app that lets you record your screen without a time limit or watermark.
- Mobizen Screen Recorder: Another popular app that allows you to record your screen easily, with features like sound recording and editing tools.
Steps:
- Download a screen recording app like AZ Screen Recorder from the Play Store.
- Open the app and adjust the settings to your liking (e.g., recording with sound).
- Start the recording and open WhatsApp to begin your video call.
- Stop the recording once the call is over.
Read our latest articles on WhatsApp:
How to Record WhatsApp Video Calls on iPhone
For iPhone users, the process is similar, though there are slight differences depending on the version of iOS you’re using.
1. Use the iOS Screen Recording Feature
iPhones running iOS 11 and above come with a built-in screen recording feature. This can be used to record WhatsApp video calls.
Steps:
- Go to Settings > Control Center > Customize Controls and add Screen Recording to your Control Center.
- Swipe down from the top-right corner of the screen (or up from the bottom on older models) to access the Control Center.
- Tap the Screen Record button, then start your WhatsApp video call.
- After the call, stop the recording by tapping the red bar at the top of the screen and selecting Stop.
Keep in mind that recording a video call on iPhone won’t capture the audio of the other person due to privacy settings.
2. Use a Mac to Record the Call
If you want to record both video and audio, you can use a Mac computer along with your iPhone. Here’s how:
Steps:
- Connect your iPhone to your Mac using a lightning cable.
- Open QuickTime Player on your Mac and select New Movie Recording from the File menu.
- From the recording options, choose your iPhone as the video source.
- Start your WhatsApp video call and hit the Record button in QuickTime.
- Once the call is finished, stop the recording and save the file.
This method ensures that both the video and audio are captured.
Legal Considerations for Recording WhatsApp Video Calls
Recording a WhatsApp video call may seem harmless, but there are legal aspects you should be aware of. In many countries, recording calls without the other party’s consent is illegal. Always check the laws in your area and ensure that you have permission from the other participants before recording a call.
FAQs
1. Can WhatsApp record calls automatically?
No, WhatsApp does not have an automatic call recording feature. You’ll need to use external methods like screen recording.
2. Can I record WhatsApp video calls with sound?
Yes, but this depends on the device you’re using. Android users with built-in screen recorders or third-party apps can usually record both video and sound. On iPhone, you may need to use a Mac to capture audio.
3. Is it legal to record WhatsApp video calls?
The legality of recording video calls depends on where you are. Some countries require consent from all parties involved, while others may allow one-party consent. Always check local laws before recording.
4. Are there apps that record WhatsApp video calls automatically?
There are no apps specifically designed to record WhatsApp video calls automatically. However, you can use screen recording apps to manually capture your calls.
5. Does recording a WhatsApp video call affect the quality?
Recording a WhatsApp video call may slightly affect the quality depending on your device’s resources, but the difference is usually minimal.
Conclusion
While WhatsApp does not offer a built-in feature to record video calls, there are several ways to do it using screen recording tools available on Android and iPhone. Whether you’re using your device’s built-in options or third-party apps, recording a WhatsApp video call is fairly simple. However, always be mindful of the legal implications and ensure that you have the consent of the other person before you start recording.
If you need more tips or tools to record video calls on WhatsApp, consider exploring third-party apps or additional software that suits your needs.